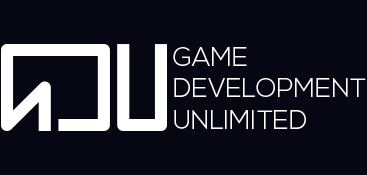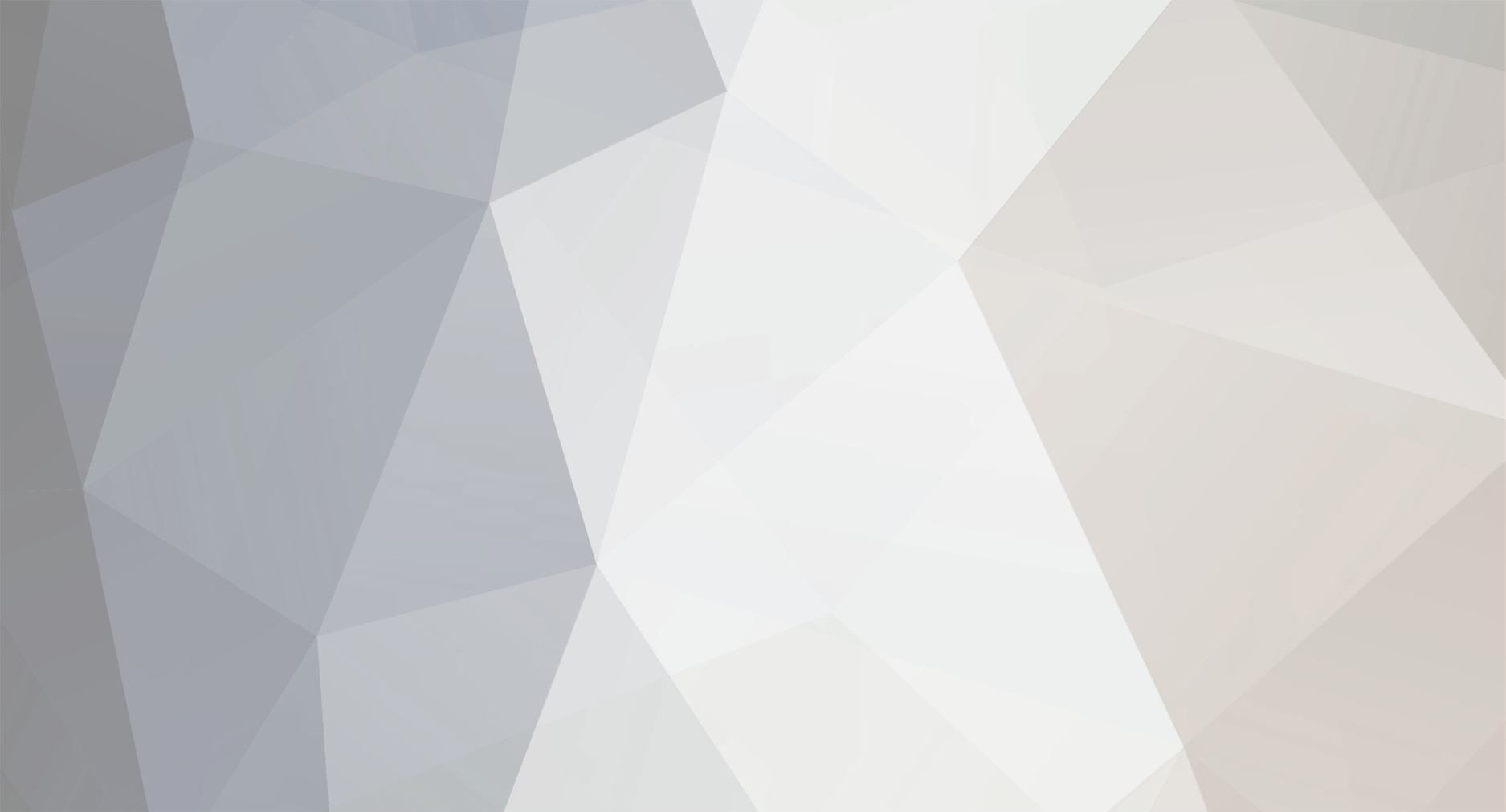
nwp1992
-
Content Count
3 -
Joined
-
Last visited
About nwp1992

-
Rank
Newbie
Recent Profile Visitors
1,208 profile views
-
Quick Look Video by FindMySoft.com: http://video.findmysoft.com/jwplayer/player.swf?file=http://video.findmysoft.com/2012/11/23/Gamedev-Animation-Studio.mp4&image=http://video.findmysoft.com/2012/11/23/Gamedev-Animation-Studio.jpg&skin=http://video.findmysoft.com/jwplayer/skin/slim.zip"]http://video.findmys...r/skin/slim.zip The tutorial shows how to create simple animated menu: http://www.youtube.com/watch?feature=player_embedded&v=4C_DDq5NAZs
-
Introduction Simply put, 2D animation is movement and transformation of objects on the screen in two dimensions. A good example of 2D animation is classic cartoons – multiple pictures of Mickey Mouse or Donald Duck alternating over time and producing the effect of moving objects. The modern 2D animation software allows creating animation much easier though, without making oodles of frames. Frames and Keyframes Just like with classic animation, computer 2D animation also consists of frames. Frame is a single picture of an object illustrating certain position, size and other properties of that object. Adjacent frames are slightly different from each other, so when the animation is played at the full speed – usually 24 frames per second – the effect of motion appears. This is similar to cartoons and movies. But in computer animation you typically don’t have to draw each and every frame manually. Most of 2D animation software allows you to set up keyframes – frames that specify intermediate positions of an object. The motion of the object between these keyframes is built by the software automatically. So you end up with creating keyframes only, while the animation tool calculates and builds the rest of frames automatically. This process is called interpolation. Curve Animation The motion between two keyframes can be different – accelerating, slowing down, steady or even all of these in one move. The simplest way to specify how exactly one keyframe should translate to another is curves. A curve defines how a specific parameter of an object, such as a coordinate or a scale should vary over time. Let’s take a look at a simple animation example made in one of 2D animation programs – GameDev Animation Studio. We want to make a ball move from up to down and then bounce back. Basically, this means the vertical coordinate of the object, or simply the Y-coordinate should change from zero (the top of the screen) to the maximum value that corresponds to the bottom of the screen. Then the ball “bouncesâ€, i.e. its form gets distorted in the vertical direction and restored again. After that, the ball moves up, which means the Y-coordinate should decrease back to zero. Also note, that due to gravity, the ball moves down with acceleration, while the backward movement must be decelerating. This is mirrored in the slope of the curve: a sharper slope means faster movement and vise versa. Position Curve So the curve describing vertical movement of the ball looks as follows: As you see, the curve here gradually develops from zero to its maximum, and then, after the peak, it goes back to zero again. The highest value of the curve corresponds to the moment the ball hits the ground – this happens in the 30th frame on the timeline. After that moment, the ball starts moving up. Zoom Curve When the ball is just to hit the ground, it starts deforming. Indeed, the ball is elastic, so it kinda must deform. This animation can be done with another curve – the zoom curve. We’ll change the vertical scale (Y-scale) of the ball to reflect the way it gets distorted during the hit. Above is the Y-scale zoom curve. As you see, prior the 29th frame the curve is at its maximum. This corresponds to the non-deformed ball falling down. In 29th, the curve goes down, and the ball’s image is zoomed down along the vertical axis. Then, after the curve passes the “hit-the-ground†point in 31st frame, the image is zoomed up to normal, so the curve goes up again to its maximum. Note, that the higher the zoom factor is, the more elastic the ball will look. Thus, experimenting with curves in 2D animation tools is an easy way to find the most spectacular and satisfying animation effects. On the other hand, the classic animation approach would require you to discard all the work already done and start from scratch if you decided to change something. Adding Details to Animation Obviously, the ball just moving up and down doesn’t look too realistic, that is why we need a shadow. We should place a shadow picture beneath the ball and use curves to make it look real. Overall, the process is pretty much similar to above steps. We’ll need to scale the shadow and modify its transparency level in accordance with the ball’s movement. is the final result of the jumping ball animation. Conclusion Making 2D animation is a piece of cake with proper software. Thanks to automated image transformation between keyframes, curve animation and multiple transition effects, creating an animated picture or a movie can be done in several minutes, even by a beginner.
-
nwp1992 started following 2D curves animation
-
Hello! I would like to introduce a tool for gamdevs: Gamedev Animation Studio is a simple, easy-to-use yet flexible and powerful sprite animation tool. I tried to make a perfect tool to satisfy common needs of a typical indie game developer. So here is what Gamedev Animation Studio has got in its armory: Creating Animated Sprites The sprite editor allows to create animated images from textures. Bezier curves underlying the animation process provide for smooth and flexible real-time animation of many parameters of the image: size, position, scale, rotation angle, hot spot coordinates, transparency level, sprite rectangle boundaries and so on. You can manually adjust any of them, or combine several effects for more complex transformations. Individual Bezier Curve Adjustment Conveniently, every spline curve can be customized separately from all others. This allows you to tune up FPS, loop settings (one-time animation, loop animation or reverse) and apply maximum and minimum constrictions individually for any curve. The support of “relative†curves allows using the same animation path with different multipliers providing even more flexibility. Instant Preview The result of the animation immediately shows up in the separate preview window for easier estimation. Plus, the preview doesn’t stick to the main application window, so you can move it onto another monitor if needed. Synchronize with Audio Applying sound effects to a sprite could be tricky, but Gamedev Animation Studio makes this process much easier. Load any existing audio file and apply it to a sprite, then specify the way you’d like to synch the audio with the animation. Wide Exporting Capabilities Aside from typical PNG and AVI exporting, the program features two particularly interesting export modes. First, Gamedev Animation Studio can export animated images into C++ or C# classes you can instantly include right into your project thanks to provided API! This amazing option extremely speeds up the sprite development stage! In addition the editor can export animations to a text file as pre-calculated curve values or as metadata of spline curves. Versatile and Affordable Sprite Editor Gamedev Animation Studio promotes much easier game development by taking sprite animation job from you. With it, you can concentrate on core ideas of your game, focus on building addicting gameplay and memorable atmosphere, committing the technical part of animation to Gamedev Animation Studio. Please, visit the Screenshots page for more information about Gamedev Animation Studio Link for overview: http://patagames.com/astudio thanks