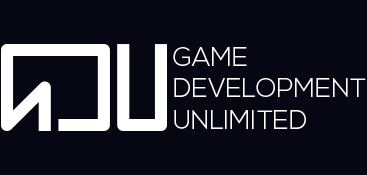Sign in to follow this
Followers
0
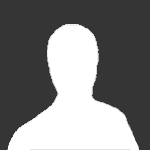
Dubealex′s RGSS and Ruby Tutorials
By
Guest Dubealex, in Archived RPG Maker XP Tutorials
-
Recently Browsing 0 members
No registered users viewing this page.