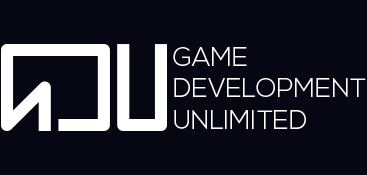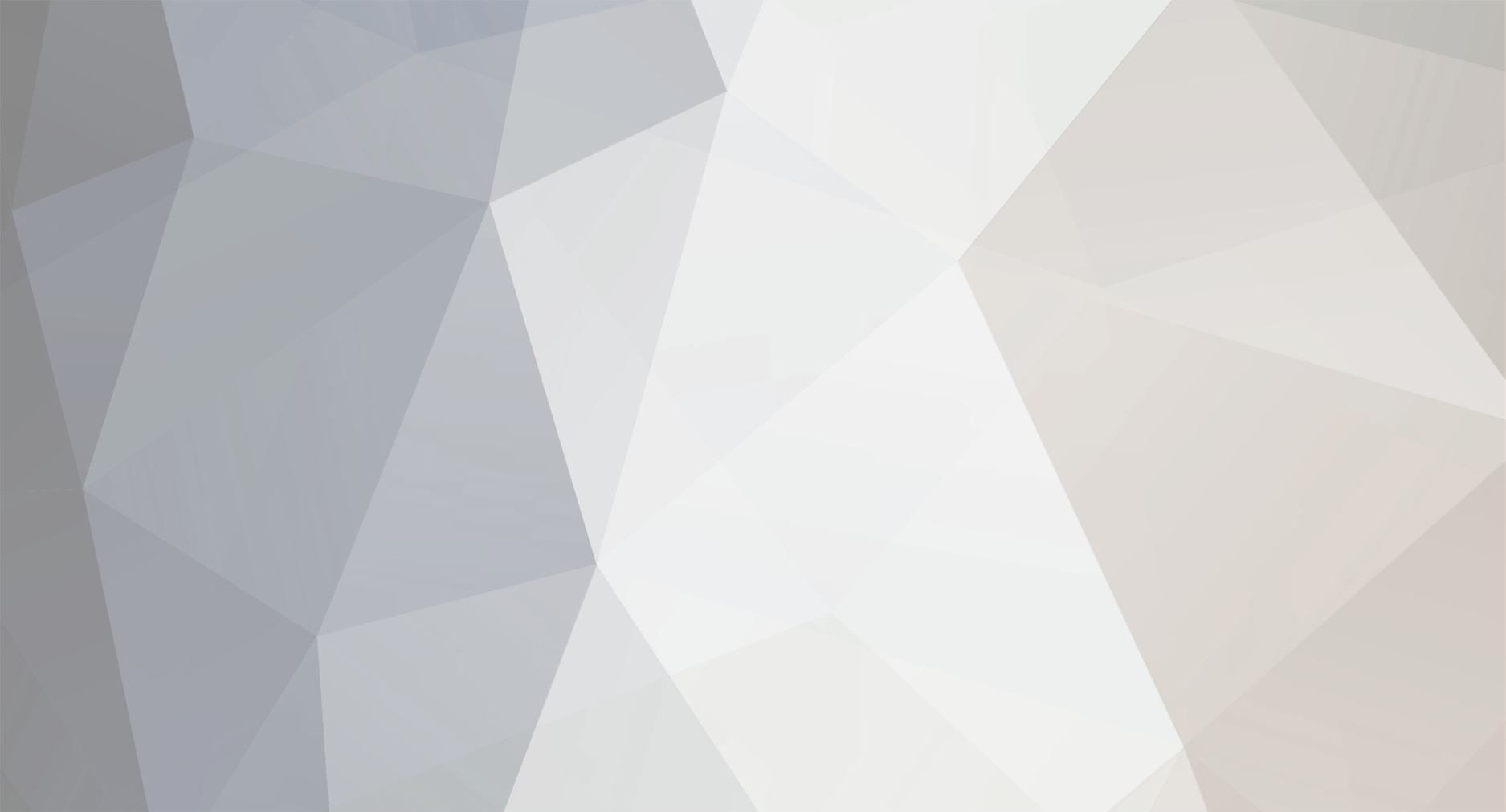***If you would like to read this guide with some helpful pictures included, please download the attatched Word Document! Still new to this whole forum posting stuff but I'll get the hang of it. ***RMVXA Forum Post for Tankentai.doc
Check out the video tutorial that accompanies this guide! Please feel free to subscribe, rate and comment it as well to let me know how I'm doing! :D
I would like to start off by saying “thank you” to a few people. Without them this would not have been possible:
Thank you to: Enu (for making the system, of course)
rmxpfan (a couple of the ideas in here came from his guides)
Just in case it isn’t clear: I DO NOT OWN “Enu’s RMVXA Tankentai SBS” AND DO NOT TAKE CREDIT FOR ANY OF HIS WORK. These installation instructions are meant for those who absolutely love the Tankentai system (like me) and are in need of an English Translation or are unable to fully comprehend how to use other more advanced side view battle systems (also like me). Whether or not you are able to use this system for commercial use is solely up to Enu.
Now, without further ado, on to the guide!
First thing is first: this is NOT a Full English Translation but rather a method to installing the script in such a way that you wouldn’t be able to really tell anyways. As of yet, I have not found a fully translated script on the net. However, I did find this:
Forum Post about Tankentai Ace in Full English: (by KrayZ – Demo included)
http://www.rmxpunlim...bsfull-english/
When I opened the file, it turned out to be very similar to what I’m about to show you guys how to do except for the fact that even more of the base engine/scripts are in Japanese. It looks very similar to Enu’s version of RMVXA. Yes, it works and everything is in English…I’m not sure how he did it (with so much still being in Japanese) but if you would rather use his version, by all means you may stop reading here. BUT! I will warn you that there may be some issues in adding other non-battle system type scripts or various modifications to the game if you are working out of his demo. Instead, these next steps will help to ensure that your script transferring process is smooth and simple and produces the most English in the end. Shall we begin?
STEP 1: Make sure you have either KrayZ’s version of Tankentai Ace or Enu’s version of Tankentai Ace (which in my opinion look very similar to each other). If you do not have Enu’s version, you can download that here:
http://rpgex.sakura.ne.jp/home/ (I recommend using Google to Translate the webpage)
STEP 2: Open up either your own RPG Maker VX Ace project or a clean project that you intend to use for the future.
STEP 3: Open the Script Editor (F11) on both the TANKENTAI Project and YOUR Project.
STEP 4: On YOUR Project, add 1 line below the Materials heading (and above (insert here) if you still have it) but above the Main heading. Then add 9 lines below (insert here). If you do not have (insert here) simply add 11 lines below the Materials but above the Main heading. You can find all of this on the left side of the script editor. To add a line, simply right click over where you want it and then press Insert.
STEP 5: Now, we have just mirrored what the Japanese version of Tankentai has and will need to name those 11 lines accordingly. You can really name them whatever you want but just make sure that you NAME THEM incase RMVXA has an issue and crashes. This way you’ll be able to tell where and what went wrong. You could either copy and paste the Japanese names for these lines but for the sake of the tutorial, we’ll call them Lines 1-11. (Line 2 is the (insert here) and will not be used)
STEP 6: Go to the TANKENTAI Project’s Script Editor (F11). Copy the entire script from the line that reads “VXAce_SP1” and paste this into YOUR Project’s Script Editor (F11) under “Line 1”. Do this for the rest of the scripts. In the end, your copy method should look something like this:
“VXAce_SP1” copied to “Line 1”
“SideViewアクション設定”copied to “Line 3”
“SideViewバトラー設定” copied to “Line 4”
“Sideview” copied to “Line 5”
“Sprite_Sideview” copied to “Line 6”
“Battle_Camera” copied to “Line 7”
“エイリアス・再定義” copied to “Line 8”
“Line 9” is left blank
“テストプレイ高速化” copied to “Line 10”
“Line 11” is left blank
Now you have a functioning Tankentai script inserted into YOUR game! Sweet huh? But, the more you keep playing with it, you’ll start to realize it isn’t working right. Your game is going to crash just like mine did, and here’s why: the Tankentai Ace engine runs on a special set of Animations that are required for it to run so before we can enjoy it, there are a few more things we need to do. Pay careful attention!
STEP 7: Open the Resource Manager (F10) in the TANKENTAI Project. See all the little Red Dots above the Blue Dots when you click on the different folders? You need those files in YOUR Project to run. So! Click on each little Red Dot and then click on the Export button. Make sure you export them to an easy to find location. You need to export all the red dotted items in these folders:
Graphics/Battlebacks 1
Graphics/Battlebacks 2
Graphics/Characters
Graphics/Pictures
Graphics/System
Movies
Now open YOUR Project and then open the Resource Manager (F10). Import each file into the same respective folder in which you pulled it out of to begin with. In the end, the folders in YOUR Project should look identical to the folders in the TANKENTAI Project.
STEP 8: Close out of both YOUR Project (after saving of course!) and the TANKENTAI Project (I wouldn’t save this one). Open up the folder that you extracted earlier that contains the game demo for the TANKENTAI SBS.
STEP 9: Open the folder that reads DATA and locate the .rvdata2 file that reads ANIMATIONS. Right click on it and select Copy.
STEP 10: Close out of that and forget about it. Now locate where you saved YOUR Project and open it’s folder. It should look very similar to the last folder we were just in. With that said, open the DATA folder. Right click inside of it on an empty space and then click Paste. What you’re doing is replacing YOUR old Animations.rvdata2 file with the Japanese Animations.rvdata2 file. This tends to require administration permission to file replace like this so make sure you approve it or press allow. Thanks to bluntsword for this tip! http://rmrk.net/inde...p?topic=45612.0
Now this next part can get a little tricky so pay close attention.
STEP 11: Open YOUR Project and return to the Script Editor (F11). Click on “Line 3” (“SideViewアクション設定”if you kept the Japanese titles) to bring up it’s Script. Now go to Line 117 on the right side of the Script Editor. It should look like this:
"倒れ" => ["motion", "_1", 0, 0, 0, 12, 0, true,false, "" ],
If you were playing with the engine previously and were using custom made actors/characters you may have noticed that every time one of your actors/characters died or was inflicted with some status ailment that caused them to sleep or be paralyzed, the game would crash. That is because of this line right here. That “_1” means Tankentai is looking for a “YOURCHARACTERNAME_1” file to insert as an image in place of that character being dead or asleep. You’ll notice that when we were transferring files over, we received some new Actor1_1 file additions to our character list. This is why.
NOW! How do you still get to use custom characters in your games without having to make/draw a whole new set of little dudes in the “dead position”? Glad you asked. Just delete that little bit of text that says _1 and then change the first 0 to a 3. Line 117 should now look like this:
"倒れ" => ["motion", "", 3, 0, 0, 12, 0, true,false, "" ],
What this will do is tell Tankentai to use the “up” direction frame from your character sheet so it appears like they are laying on the ground when in actuality they are just “walking” into the ground. But don’t worry; it is only one frame being used so I can assure you they will remain motionless and utterly “dead” until a party member revives them.
Don’t forget to click apply and then save! Thanks to rmxpfan as Step 11 was all his idea and pretty much paraphrased from his guide found here:
http://www.rpgmakerv...1518#entry31518
Well now what? Now it’s time to play your game, test out the new system and troubleshoot any issues you may run into. Here is one bug you might encounter:
**Your game still crashes every time someone uses an animated skill.
Solution: This is going to sound painful but I’m sure it will work. Open up the Resource Manager (F10) in the Japanese Version of Tankentai Ace (TANKENTAI Project). Click on the Graphics/Animations folder. You guessed it. You need to export out every single one of those animations and then re-import them into YOUR Project’s Graphics/Animations folder. This process can be a bit tedious but after it is completed there should be no issues running your game. You probably won’t need to do this though.
Oh! I almost forgot! If you would like to add guns to Tankentai, I can do that as well. Using a few steps from rmxpfan’s guide and a few untraditional methods myself I got it to work and work well. It is a bit of a tricky process (especially now that your animation files probably read in Japanese) but I am willing to guide you guys through the process if you want me to. Just let me know! J
I sincerely hope that I haven’t forgotten anything but if I have, please let me know! If something isn’t working and you’re not sure why because I forgot to include it in this guide…let me know about that to! I guess what I mean to say is, just tell me how things are going…good or bad. In the end, I wanted to make this guide to compile everything I had learned about the Tankentai SBS for Ace and share that collected knowledge with the rest of the community of Tankentai lovers (and probably haters because I KNOW they will be reading this post no doubt).
Anyway, I hope this once again opens up choices of Sideview Battle Systems for non-scripters who won’t mind going the extra mile to incorporate a very satisfactory script into their games without needing advanced knowledge of scripting.
This is your friendly Passive Lion signing off, a regular guy just like you…
The Passive Lion
@PassiveLion
www.facebook.com/passivelion
passivelioncommunity@gmail.com