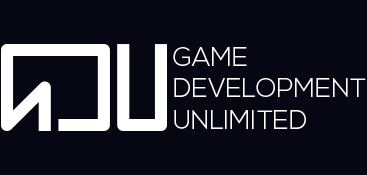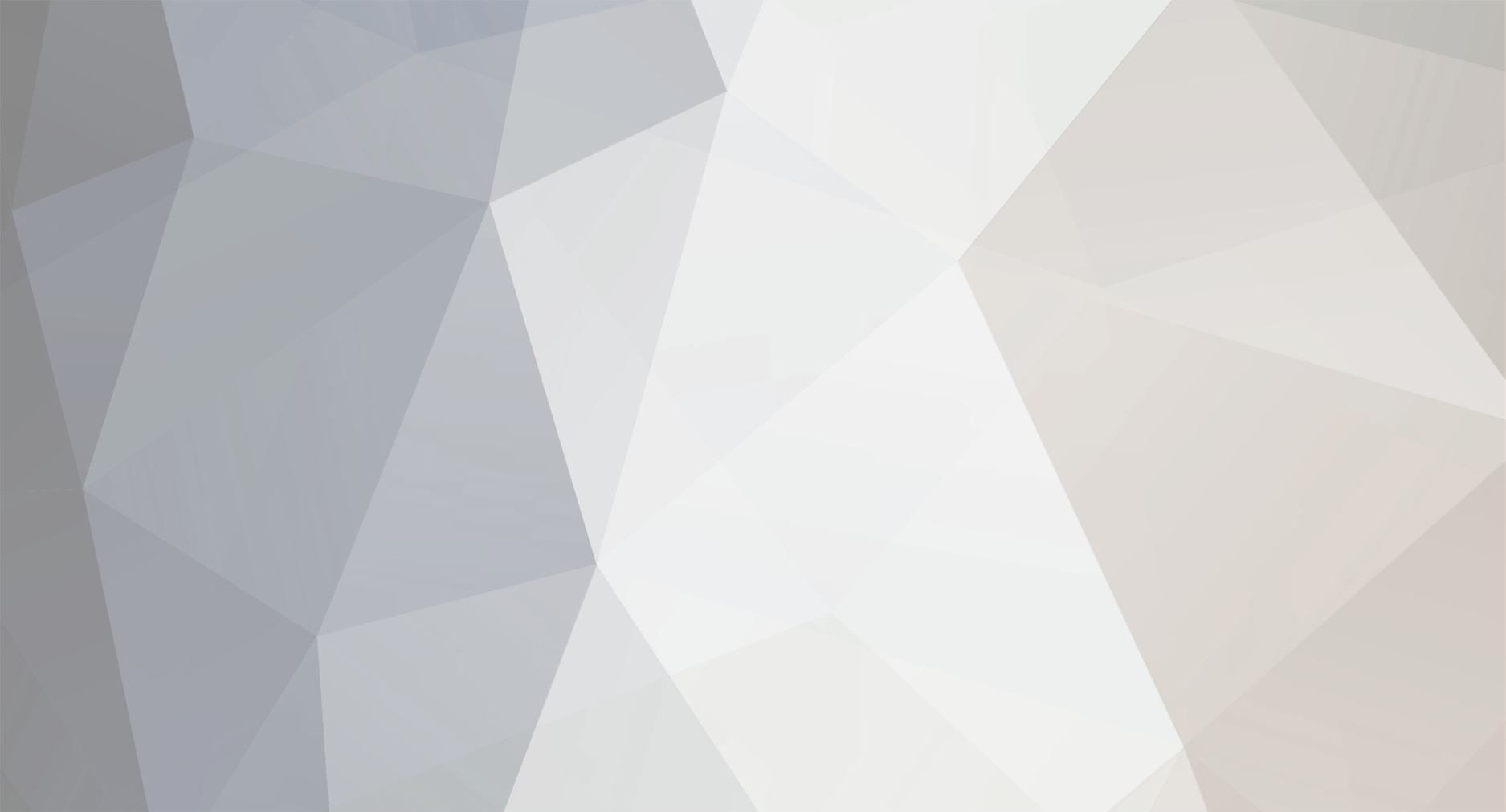-
Content Count
1,419 -
Joined
-
Last visited
-
Days Won
18
Content Type
Profiles
Forums
Blogs
Downloads
Calendar
Gallery
Everything posted by rgangsta
-
D: You have to buy it? It looks very interesting though.
-
Thanks, Crimson. To tell you the truth, the screen isn't tinted. The fogs blended together is causing it to look like that. Cool huh?
-
Thanks. :D I'm in the process of adding trees now. But I need a few tiles first.
-
O.o This project looks promising. Downloading it now.
-
Hey, Zad. That's a nice intro you have there. Now we know you a lot better. :P Welcome.
-
Crimson's parallax mapping in VX gave me inspiration to parallax map for my next game. Here's what I have so far. The map consists of 3 different fogs and some leaves flying around. :D Iknow it doesn't seem like much yet, but I'll post more when I get more tiles.
-
You're a part of it too, you know. lol Speaking of the team, I haven't seen Den around anywhere. We have to start being online more often... <_<
-
Rapture my ass. I'm tired of these attention seeking false prophets. I bet that old guy is first of many to come.
-
Photoshop is definitely worth it. Do whatever it takes to get it. lol
-

Final Fantasy 6 True Knight Relic
rgangsta replied to Broken Messiah's topic in General Game Development
This sounds a bit complicated. Maybe some switches and common events. I'll see if I can make it. -
Indeed, nice intro. lol Welcome to the forums.
-
:D It's no problem, guys. Just wanted to help out.
-
:o Whoa, Calamity. Those screenshots are real awesome.
-
In this tutorial, I will show you how to make a logo with a bullet going straight through it like the "Black Shot" logo. First, you'll need a few things. Photoshop: Photoshop CS5 - I prefer the latest (CS5) but either one will do. This Pattern: Grunge Circles - Put the pattern in "C:\Program Files\Adobe\Adobe Photoshop CS5\Presets\Patterns" These fonts: Ghost Theory and Endor - Put fonts in "C:\Windows\Fonts" Procedure 1) Begin by making a standard sized canvas. I usually use 544x416. 2) Use the Ghost Theory 2 font to make a "G" and an "S". I would recommend using 140px font size. Their location is not relevant at this moment. Now, use the Endor font to make "un" and "linger". I used 72px font size. 3) Position the text real closely together so it seems as one word using the Move Tool. Pressing CRTL and clicking on multiple layers will allow you to move them at once. Now, while the layers "G" and "S" are selected, right click on either layer and choose "Rasterize Type" and then "Merge Layer". This will combine the layers and make them subject to editing. After that, erase that extraneous line that the "G" produces. Be careful not to erase part of the "S". 4) Now, we are going to add some effects to the new layer that we just combined. - Create a Drop Shadow Inner Glow - Use the this shade for yellow: #fdf795 Gradient Overlay - Colors for this gold gradient are: #4d380b, #b18500, and #f7f881. Pattern Overlay Stroke 5) After adding the layer effects, right click on the layer and choose "Copy Layer Style" then paste it on the "un" and "linger" layers. The product should look like this. 6) Now, create a new blank layer by pressing CTRL+SHIFT+N. Call it "Main". Then disable the white background by clicking on the eye next to the layer. Finally, go to "Image" -> "Apply Image". What happens here is that it combines all the visible layers into one layer. This is going to be the one we use. Then disable every layer EXCEPT "Main". You can re-enable the white background. 7) Right click on the "Main" layer and choose "Duplicate Layer". The copied layer will be the layer we "salvage" for parts later. After this, you can disable the layer with only "Main" and the background showing. 8) Use the Rectangle Marquee tool to select half of the "Main" layer and use the Move Tool to move it upwards about 3-5 pixels up with the Arrow Keys. Always keep the spacing odd. I chose to move it up 3 pixels. Then, you can use the Pen Tool to create random zig-zags between the gap of the "Main" layer. Start from the "G" and make your way to the "r" and back around to the "G". Feel free to magnify the image so you can make smaller zig-zags. The zig-zags should look like this. 9) With the Pen Tool, right click and choose "Make Selection". This will turn tour zig-zags into a selection. Then press DELETE to erase the parts. This is what it should look like zoomed out. 10) Remember the "Main copy" layer? Enable the layer and select the Pen Tool once more. With is, make points around small sections on the layer image. Right click and choose "Make Selection" just like before. Then, use the Move Tool to drag the piece to the "G" side of the "Main layer". Erase the black shadow and white outline so only the yellow is present. Repeat this step multiple times and also to the "r" side. It should look like this when you're done. I did it three times for each side. The whole thing looks like this now. Finally, select the image of the "Main copy" layer with the Rectangle Marquee Tool and erase it by pressing DELETE. At this point, you can rename the "Main copy" layer to "Fragments" if you choose. It helps so you don't get confused. 11) Now, we'll start the bullet. Create a new group and call it "Bullet". The Group button is located at the bottom of the layers section. It looks like a folder. After the group, make a new layer called "Flare". 12) Zoom into the the picture around the gap you created. Use the Rectangle Marquee Tool to select the middle pixels between the gap going horizontally. Make sure you select a few more pixels past the text. Now, select the gradient tool and make a gradient starting from the "r" side to about 3/4 of the way through the "G". We want it to look like it fades. 13) Copy the layer style from the previous layers and past them to the "Flare" layer. Or you can create you own style. What we want is to make it look like a yellow or orange gun flare. If you do copy the layer style, remove the Stroke and Drop Shadow. You can also add an Outer Glow to make it look cool. If you do, set the Outer Glow to "Normal" instead of "Overlay". 14) Create a new layer called "Bullet" and use the Rectangle Marquee Tool to make a rectangle 9x3 pixels. Make this rectangle at the end of the text on the "r" side. To help you see the pixels better, select the white background layer and press CRTL+I. This will invert the white to black. Now, you'll be able to see the individual pixels. After you make the selection, use the Paint Bucket Tool to paint the selection on the "Bullet" layer. Make the color black. It should look like this when the background is disabled. 15) Keeping the background disabled, you can erase the font 2 pixels of the "Bullet" layer so it's a little rounded. Use an eraser with 4px wide and 0% hardness. DON'T erase them completely. The finished product looks like this. 16) Make a new layer and call it "Light" and use white gradient to make a streak like this to this. Here comes the cool part. Press CTRL+SHIFT and click on the thumbnail of the "Bullet" layer. This will highlight the shape of the layer but, at the same time, you'll be on the "Light" layer. After that, click on the Layer Mask button. Doing this will make the white gradient only visible on the "Bullet" layer. And this is what it looks like zoomed out. 17) Make another new layer called "Spark" and place it under the "Bullet" layer. Change the color to yellow (#fef015). And use a round brush that is 5px wide and 0% hardness. Now, on the "Spark" layer, paint a circle just behind the bullet. If you keep clicking the same spot, it will make the yellow more intense. 18) Make a new layer called "Line" and place it under "Main". Use the Rectangle Marquee Tool once more to make a selection 1px in height an reaching from the "G" to the "r" horizontally. Now use the Gradient Tool and choose the circular gradient. Remember to change the color to black. Start your gradient from the the middle of the selection all the way to the "G" or "r". Either way doesn't matter because this gradient is circular. Unselected, it looks like this. Finally, you can copy the layer style of the old layers once more and paste it to the "Line" layer. 19) This is the last an final piece to the logo which is completely optional. Adding Japanese text. Go to Google Translator and type in "GunSlinger" and translate it to Japanese. After that, you can copy the Japanese text and paste it s a new text layer in Photoshop. Then you can copy the Layer Style again and paste it to the Japanese text. Now you're Done! It should look like this!
-
:o You're too awesome for this. The patience you must have to re-do this whole thing. :P
-
It's going to be fine. Nothing's going to happen. Trust me. It's just another one of those guys causing mass hysteria to try and get attention. :alright:
-
O.o Kage has a good point. Since using XP scripts is a feature, won't the codes need to be the same overall?
-
Your map needs a lot more detail. Pol always says to spend at least an hour on a map. Take your time to make it look good. The last screenshot, you can make the woman have an "Add" blend. That way she looks more like a ghost. Good luck on your project. :alright:
-
Yays! You're back. Congrats on all your travels. I can't wait to see the classes though.
-
I get this error when I try to start the game.