-
Content Count
5,686 -
Joined
-
Last visited
-
Days Won
108
Content Type
Profiles
Forums
Blogs
Downloads
Calendar
Gallery
Everything posted by Marked
-
This thread contains information on how to construct a simple map using RMXP and it's many features. I will show how to use all 4 Layers (Layer 1-3 & Event Layer), how to Show/Move Pictures over your map, and how to use the Panoramas & Fogs to enhance the dynamics of your maps dimensions. I start out with a basic route the party can walk along to get from one end of the map to the other by using a sandy/path looking autotile, preferrably one that blends with a darker, grassy autotile. Hope this tutorial helps new users to RMXP map making. I luv what can be created, and this isn't even the tip of the iceberg with the ruby scripting language. ^.^ rmxp2!! *wakes up* ------------------------------------------ Contents: Tileset Used - Outer Forest: Click to View Autotiles Used (All RTP): G_Water01 G_Shadow01 Grass01 G_Ground02 Sn_Undulation01 Ground02 Waterfall01 Sections: -Quick Info --Usage of Priority Stars --Layers --Pictures --Panoramas & Fogs -Lesson 1: Creating the Map --Step 1: Adjust Viewing Settings & Create a New Map --Step 2: Fill the Map With a Ground Tile (Mainly Using Autotiles) --Step 3: Mark the Entry Points (All Main Spots for Teleport Events) --Step 4: Draw a Walking Path (That the Player Can Visibly See) --Step 5: Add Different Ground Textures (Grass, Sand, Patchy Ground, Etc) --Step 6: Place Larger Blocking Tiles (Bottom of Trees, Large Rocks, Etc) --Step 7: Add Any Other Main obstacles (Water, streams, Undulation Autotiles) --Step 8: Fill in the main features (Finish building Trees, Grass Edges) --Step 9: Attention to Detail (Add all single/misc tiles, Layer from bottom up) --Each Layer individually -Lesson 2: Movable Events, Panoramas, Fogs, and misc other things (coming soon!) -------------------------------------- Some quick info: -------------------------------------- * = Priority Star. Within Database/Tileset under the Priorities Tab, you can set each tile to have a Priority of 0-5, 0 being No Priority and 5 being above everything (you have more flexibility using Scripts to change the priorities of Pictures/Images/Icons/etc from 0-9999). So if a tile had a priority of 1, I would use *1 to represent that in this tutorial. Usage of Priority Stars: -------------------------------------- No Stars: usually tiles that the player cannot walk through (for normal size character sprites). Like single tile plants, logs, and flower bushes (or bottom halves of tall plants/etc, otherwise known as ground touching tiles in this tut). *1: tops of ground touching tiles (plants, pillars, etc) that should appear above the player sprite. !!!If it happens that you can still see the player sprite above a tile with priority *1 (like when you walk towards that tile, the player sprite is partially above it, then when you stop on the same tile location, it is above you, when it should have always been above you!) then you should use *2 instead to keep that little bug from happening.!!! *2-*5: these higher priority numbers are mainly to keep these tiles above other *1 priority tiles, like tree tops and branches, overhangs, or anything you want to show above all tiles (except ones within an Event that have the option marked 'Always on Top'.. those have higher priority than even *5 tiles). The Arshes character sprite appears below all *2 and higher tiles, and while the RTP dragon sprite shows above *1 and *2 tiles, it doesn't show above *3 and higher tiles. Layers 1-3: These are the main layers of your Map. -------------------------------------- Layer 1 is basically the ground layer, what you want to have below all other layers (besides the Panorama, more later), like grass/water/rock ledges (more on rock ledges as ground tiles later). Layer 2 should be used to place all ground touching Tiles, like if you use a bush tile that uses 2 tiles, one above the other, and you can't walk on the bottom tile but can walk behind the top tile, as it's Priority is *1, the ground touching tile is the tile you can't walk on. Therefor, Layer 2 should be tiles that the Player cannot walk on, but does not need to be so. You can use Layer 2 as a filler layer later on in making your map to spruce it up with random tiles, like little rock pebbles/etc (more on using Layers to build multiple tiles on eachother later). Layer 3 should be used to top off your tiles that have Priorities on them above 0. So with that bush from the example above, you would place the top of it that the player can walk behind in this layer. The Event Layer can be used in so many different ways, and for so many different things that I'll explain this as I get to them, but some of the ways are: 1) to place a tile above everything else, ie if you have a ground layer, a partial grass layer, and a bush layer in the same spot and need a tree layer above all of that, you would use an Event to place that tree layer, 2) to place a tile within the water, giving the tile an Opaque of 30-60 & Tinting it's Hue to the water color, which would simulate the effect of being under water), 3) creating little critters/insects for your map and 4) a bunch more things! Pictures: -------------------------------------- Pictures can be placed anywhere on the screen, and can be given a specific Hue, Opaqueness, Magnification, etc... They are accessed through your Pictures folder of your Project. These images can be manipulated through Event commands (more later). Using Event commands, you can only show a maximum of 50 Pictures at one time (never liked that), but using Scripts you have the ability of showing up to 9999 Pictures at one time!! (much better, more later). Panoramas & Fogs: -------------------------------------- A Panorama can be used to show an image behind all Layers, and is usually 640x480 in size (or longer in width to slow it's scrolling.. more later). These are accessed through the Panoramas folder of your Project. You can only see a Panorama if the tile coordinate is blank (as in when you first create a map, and don't place any tiles yet, you could see a full-screen Panorama if you called one, because all tile coordinates are blank). A Fog can be used to show an image above all Layers, including ones with any Priority setting (0-5 for Database, or 0-9999 for scripts) and can be given a specific Hue, Opaqueness, Magnification, etc... To scroll the Panorama or Fog, change the X,Y speeds of the Panorama/Fog from -256 to 256, where a negative number moves left for X and up for Y, and a positive number moves right for X and down for Y. More advanced functions will come at a later tutorial. Shall we begin...? -------------------------------------- Step 1: Adjust Viewing Settings & Create a New Map -------------------------------------- First off, set your Viewing Settings like this: View All Layers, Dim Other Layers. Second, Create a new Map. We all know how to do this: right-click the Project name in the Map List(bottom-left of the Editor) and select New Map. Don't worry about Encounters right now, or either of the BGM or BGS settings. Just make your map the default size of 20x15 tiles (meaning 640x480 pixels, since each tile is 32x32 pixels in size). You cannot go smaller than this, since RMXP runs at 640x480 in size (for now.. people are working on getting this setting to go higher, and work properly!). Bing! Your new map is created.. -------------------------------------- Step 2: Fill the Map With a Ground Tile (Mainly Using Autotiles) -------------------------------------- In order to see what you are working with, go ahead and use an Autotile to Fill in the Map (Paint Bucket) with any ground tile that you would like, using Layer 1 of the Map Layers. Try to use a tile that the player will most likely be walking on (ie some type of grass, sand or rocky surface, etc). ..done? Next step.. Example Screenshot: -------------------------------------- Step 3: Mark the Entry Points (All Main Spots for Teleport Events) -------------------------------------- As with any Map, the player should be able to move from screen to screen if it's within a larger area, or should be able to enter buildings.. so with that in mind, use a tile to mark where you would like these Teleport Events to be (place the marking tile in Layers 2 or 3, as Layer 1 was used for the ground and you'll be replacing the marking tile later with a Teleport Event, and don't forget to use the Pencil instead of the Paint Bucket!). Example Screenshot: Try to keep the Teleport spots as seperate as possible, meaning don't bunch them up (unless they are both part of the same building, or a cluster of buildings, if so you can add those later on). So if the player can exit the Map to the north and to the West, place a marking tile somewhere along the top(north) edge of the Map and along the left(west) side of the Map.. done marking the Teleport spots? Let's continue.. -------------------------------------- Step 4: Draw a Walking Path (That the Player Can Visibly See) -------------------------------------- To help illustrate the more walked areas of any map, you should draw path-like roads on the Map, by either a) using Layer 1 and an Autotile that is similar to the first ground Autotile you placed (like grass and sand in the screenshot example below), or B) using Layers 2-3 to place an Autotile that has a transparent border (like sand or grass, or whatever can be walked on). Example Screenshot: Try to lead the paths towards the teleport spots, because you want the player to be able to distinguish where he/she should go (unless you want a Teleport spot to be a secret, you would then NOT lead a path towards it!). There looks like there is alot of green space that needs to be filled in... well, it will be! Let's continue.. -------------------------------------- Step 5: Add Different Ground Textures (Grass, Sand, Patchy Ground, Etc) -------------------------------------- So we have something basic... let's add some different ground tiles to give detail to the Map. Using Layer 1 again, select a Tile (or Autotile) and draw in areas that you want to have a different ground texture. Keep in mind that if these tiles/autotiles don't blend with the surround tiles, you usually won't want them to be near eachother. Example Screenshot: In the above example, look at how I placed the darker grass tiles away from the sand/grass tiles. This is because we will add the borders to that darker grass later, using Layers 2-3. I'll explain the borders to grass tiles later. -------------------------------------- Step 6: Place Larger Blocking Tiles (Bottom of Trees, Large Rocks, Etc) -------------------------------------- OK... so you should have a Map that has the basic ground, paths and Teleport spots, now you need to put in some tiles that the player cannot walk through. This will help you layout an actual walkable path for the player, so he/she can't just walk straight through the Map, but must explore all areas of the Map to move on. Like so... Example Screenshot: So I added some tree trunks without all the foliage, and a big rocky cliff area. I won't show each Layer individually, would take too many screens. Notice on of the tree trunks I used as a Teleport marker is now the cave entrance. Let me explain again that all ground-touching tiles (such as the tree trunks, larger plants, bottom of larger plants, etc) should be on Layer 2, UNLESS 1) you only have 1 Layer left plus the Event layer because of mixed ground tiles taking up Layer 1 and 2, or 2) you have placed several tiles there already, overlapping eachother (one above the other), and you are left with NO layers left inwhich to place a ground-touching tile... in that case you are always left with the Event Layer as a last resort to place a tile. Also, you can always make an Event somewhere else on the Map, usually next to the spot that needs the tile, make the Event's sprite the image of the tile needed, and when the Map first initializes (you teleport to it), the Event Tile's Event Commands run in Parallel process and can Move that Event to the spot where it's needed, turn a Switch ON, and then remain either as an overlaying tile image, or one that the Player cannot move through (or whatever else an Event can do!). What you do not need to place right now are the bottom edges of cliff ledge tiles, or any ledge tiles that have an overlapping bottom edge (or top edge), mainly because you will be placing other little things around the map that might need you to erase those overlapping tiles, or use the layer it's on, therefor having to move the overlapping ledge tile UP a Layer. Let me show you what I mean by overlapping edge tiles, this goes for rock ledges, grass, etc: Example Screenshot: This is Layer 2, and the darker areas are all other Layers. Notice how the tiles on this Layer are overlapping tiles, or tiles that show another tile beneath it. Usually you won't place ground touching tiles on these, just tiles that appear above the player's sprite (ie tops of tall plants/bushes/pillars/etc). With grass tiles that have overlapping edges, try to place those below any plants/rocks/ledges/etc, but directly above the actual ground tile. So you may end up with the top missing to a 2-tile horizontal plant, because you've used all 3 Layers: 1 ground tile, 1 grass border tile, and 1 a flower/bush tile (or something hidden behind the top of the horizontal plant's top). In that case, place the tile using an Event, with 'Always on Top' checked. -------------------------------------- Step 7: Add Any Other Main obstacles (Water, streams, Undulation Autotiles) -------------------------------------- Before you go off and populate your map with goodies, decide on whether you want any other prominent fixtures strewn across your map. I decided on this: Example Screenshot: A wee lil stream... I also filled in the rest of the big tree. The inner part of the big tree's bulk is on Layer 2, because there's nothing needed behind it. If I wanted to stick something behind the tree, and have halfway sticking out, I'd place only the tree tile needed to be above the ground tile on Layer 3, and leave the rest of the tree's bulk on Layer 2 (unless, again, you want to have something blocking the path below the tree, so you might just want to have the edges to your trees on Layer3 to start so you get used to the idea of saving Layer space ;)). To have a blank blocking tile, you can also use an Event that uses a Tileset Sprite with Passability set to X. That Tile can be blank, just remember that you set it to X, and don't use it on accident, or you won't know why you can't walk on a blank spot... o.O because little worms will eat away at your brain.. leaving unclenchable aches of agony writhing horribly before thee... :unsure: err... where was I...? oh yeah.. a wee stream... big tree... fill in map somemore... oh yes. I also added some undulations... the raised ground Autotile. All done placing all blocking tiles??? Stuck in all your rocky walls, raised autotiles, streams, waterfalls, tree trunks???? good.. -------------------------------------- Step 8: Fill in the main features (Finish building Trees, Grass Edges) -------------------------------------- Now just go through the map and clean up the edges to the darker grass areas and make the trees have some tops (mind the overlapping grass and rock edges, they tend to take up all 3 Layers).. add a few blocking tiles around certain areas so that the player can't walk everywhere. Kind of makes it funner to make them find the walkable path to get through your map. You could have a dead tree trunk laying across a path, blocking it, so the player must find a way through the surrounding foliage to get around. All done constructing the main part of your map, giving it a good foundation before we continue on with adding detail..? Here's what mine looks like: Example Screenshot: So you can basically see how quickly a map can fill up. I haven't even done any of the little things yet. With making larger maps, the larger the map doesn't necessarily mean the larger the spaces inbetween the tiles. You can have a large map and still have plenty of detail laying all over the place, without massive gaps that look like no attention to anything was put there. Gaps to me mean empty canvas... if it's anywhere on the map, it's in the game. No one wants to see a game filled with gaps...??? do they? :unsure: if it's in the game, it's in the game... =/ um.... nevermind.. -------------------------------------- Step 9: Attention to Detail (Add all single/misc tiles, Layer from bottom up) -------------------------------------- oh yimminy... my favorite part............... the details. *plops down some yummy tiles* ..a little bush here... a little bush there... here a bush... there a bush.. everywhere a bush bush... =/-~ So now you look at your map and add the little things that stick out when people tend to look at your map for more than 5 seconds without going "mmhmm, i see"... Throw in some pebbles along the sandy walking path... add a few flowers across the map randomly so they aren't bunched up too much om just one area. I tend to use certain flowers/plants for certain areas of our game, so that the player can sort of tell what area he/she may be in without having to look it up. I'll give each of my maps something different that stands out. Use animated autotiles to your advantage (ie get some good wavering grass autotiles and use those sparingly across your map in certain open areas so that it looks as though a small breeze is drifting through). ..and wallah!!!! Example Screenshot: So this is what a completely filled Map should look like. Not that hard to do... just use your imagination eh.. =) -------------------------------------- Each Layer individually: -------------------------------------- Layer 1: Layer 2: Layer 3: -------------------------------------- Map As Seen Ingame: -------------------------------------- And that's how you do that... End Lesson 1!
-
A tutorial on mapping caves by Dwight Delleva The following tutorial can be applied when making other maps using the other cave dungeon tilesets. You can also read the Portuguese version of this guide here translated by Gemstone. Note: The picture examples are simply done so you can easily understand the tile's use. Contents: Introduction Tileset Review Mapping Caves the Usual Way Mapping Caves the Easier Way Other Tilesets and Other Ways to Use Them Credits: Rocky Cave - Unknown Hell Tileset - Zanyzora Tree Tileset - Unknown Introduction The Drawing Buttons Use the three drawing buttons at your convenience. Pencil - the pencil makes a small dot when you click on the mapping area, as you drag the mouse, you can make a line. Click this button to manually draw something like the line of the dark soil as shown in the picture below. Rectangle - the rectangle button makes a square as you drag your mouse. Ellipse - the ellipse button makes a circular shape. Layer Buttons - These are the map layers. The orange color corresponds to the layer level. The icon in the farthest left side is the lower layer or we'll call it layer 1. The second icon after layer 1 is the middle layer or layer 2, the third icon is the upper layer or layer 3. The last blue cube is the event layer. This is useful when some tiles are missing when testing the game like for example, take a look at the picture below. Look at the orb as marked hidden under an elevated floor tile. To fix this problem, you just insert and event in the event layer. By inserting an event in the event layer using the right tile, the orb becomes visible during game play. This is done by using the always on top option: Tileset Review The marked tiles in the picture below are what I call the elevated floor tiles. The upper tiles can be used in layer 2 or 3 while the lower tiles can be used in layer 1. The tiles marked with "S" are used with the elevated floor tiles. For you hero get to the upper level of the elevated floors of your cave, we can use the following marked tiles. Look below example on how the tiles can be used. The stairs can be used in layer 2 or 3. The slope as seen under can be used in layer 1. The rope ladders can even be used like the one I did below. The following marked tiles (below) are the tiles that I refer as edges. They can be used to add the darker spaces that makes up the shape of the cave. The following marked tiles (below) are the cave's walls that can be used in layer 1. The tiles with broken lines are still part of the walls of the cave. The longer wall below with the shades darkening are used for pits. Other wall parts are marked and seen in the next fourth picture. Look below example on how the pit tiles can be used. Look at the left side of the picture (below) to see the tiles used in the mapping area. The same tiles could be found in other cave tilesets only with their appearance and other elements changed. Layer 1 is the best layer to put on the walls and the floor autotiles. Look at the picture below to learn how to extend cave walls. The marked tiles on the tileset seen on the left side correspond to the colors in the marked tiles on the mapping area. It can be used as what you can find in the picture examples below. The marked tiles above picture can be used the same way as with the next marked tiles in the next picture. For the usual cave mapping, the upper half of the cave (from the orange marked tile to the light blue tile including the red and gray) below are put in layer 1 while the lower area, the cave's edges (tiles marked with yellow, green, and brown) can be put in layer 2 or 3. If we add the elevated floor of the cave in layer 2, we should put the edges in layer 3. If you don't put the elevated floor tiles, you can also use layer 2. You can always use any layer to place your tiles. Test play and make sure that everything looks fine. When following another approach (learn this on the section "mapping caves the easier way"), you can either use layer 2 or layer 3 for the cave autotile. Read the section on how to easily design cave's using the prepared autotiles. The orange marked tile on the tileset below, can be used to extend the height and width of your caves. The same with the pink and light blue tiles. For a "variation" on the walls, you can use the following tiles as marked below. To add shadows on the walls, use the marked tiles as seen below. To really understand the marked tiles, refer to the pictures under "mapping caves the easier way". The yellow marked tile with the stretched rectangle in the mapping area is the shadow of the wall. Mapping Caves the Usual Way If you want to do it the slow way, follow this tutorial. You can use layer 1 to put on the walls, edges and the floor of the cave. We used the tile as marked below for the ground of the cave. On layer 1, Use the following autotiles as marked below picture for the cave's floor. Draw them in a random manner. Use the marked black tile as shown in the picture below to add the dark space. Refer to the picture below to know what tiles are used on the mapping area. We use the layer 2 or the middle layer for the upper edges of the cave. Refer to the marked tiles on the left side of the picture below. These are the tiles used for layer 2. If you will use the sunlight tile, you can put it on layer 1. You'll then have to put the edges in layer 2. If you decide to add more things like elevation in layer 2... ...Put the elevated floor tiles in layer 3. And this what will look like during game play: Mapping Caves the Easier Way Follow this tutorial if you want to map caves faster and easier. Note: In this tutorial, you can follow either two of my approaches. For type 1, the autotiles are used in layer 3 so that the elevated floor tiles of the cave can be used easily in layer 2. Follow type 2 so you can use more tiles from the tileset. Type 2 uses the second layer for the autotiles. In this approach you can still use the elevated floor tiles. You'll just need to cover tiles in layer 3. We can use the following autotiles for easily mapping cave interiors. Go to the database and set them to their specific tilesets. Set the passability to square and the priority to 5. This will make the autotile feel like the normal tileset. The autotile goes here as shown below picture. Type 1 We used the tile as marked below for the ground of the cave. Click on the flood fill button and click the lower layer button . Click anywhere on the mapping area. The fill button fills up all the white area in layer1 or the lower layer. Use the following autotiles as marked above picture for the ground of the cave in layer 1. Draw them in a random manner. Let's go to layer 3 or the upper layer. Choose the earth cave autotile and draw any shape that will make up the cave area using the pencil tool. Add a small area for the entrance. Make this noticeable to your player's eyes as seen below in the lowest part of the map. Use the fill tool and click outside the line you draw before. This makes the dark area as shown below picture. Get back to the first layer and put on the walls. Use the tiles as marked on the left side of the picture below. You can use the sunlight tile in the cave's entrance on layer 1. Go to layer 2 or the middle layer. This is where we can add the cave's "things". Use the third layer to fix things or add more things. This what will look like during game play. Type 2 Layer 1 We can use the lower tiles of the elevated floor tiles in the first layer. Layer 2 We use the upper tiles of the elevated floor tiles in the second layer. Layer 3 We use the third layer to cover tiles we need to hide so that we can still use the elevated floor tiles in layer 2. Output The marked tiles named variation on the left side of the picture as shown below is the same as the tiles you can see above with the orange square. The marked tiles named shadow are the tiles you can use to add shadows on your cave. Look at the layer 1 picture before for reference of the cave's shadows. The yellow marked tile with the stretched rectangle in the mapping area uses the shadow tiles. As you can see with the 6 orange marked tiles in the mapping area, we use the same orange marked tile in layer 1 to extend the height of the walls of the cave in the upper area of the map. The same method used with the 2 light-blue marked tiles. Other Tilesets and Other Ways to Use Them Rocky Cave Note: Do not right-click to save the tileset, the picture below is only a preview. Click on the picture for the actual tileset. Using this Tileset Layer 1 Layer 2 Layer 2 Output Hell Note: Do not right-click to save the tileset, the picture below is only a preview. Click on the picture for the actual tileset. Using this Tileset Other things you can use with this tileset: The three following resources are original modifications of mine so you can use them with the hell tileset. Layer 1 Layer 2 Layer 3 Output Inside Tree Note: Do not right-click to save the tileset, the picture below is only a preview. Click on the picture for the actual tileset. Using this Tileset Layer 1 Layer 2 Layer 3 Output Interior Exterior Support Topic
-
I talked to a few members in chat about this, most of them were saying its bad timing. If not enough members sign up it may be worth postponing it to a more suited time.
-
Welcome to RMXPU :alright: What part of Australia are you from?
-
Lol, hope they don't remove that epic plug :P
-
Looks like you put a lot of work into these videos, good job It would be awesome if you could do a video on rmxp vs rmvx Also I can some of your personality in those videos as we've seen in your posts on the forums lol
-
Welcome to RMXPU :alright: You made the 666th intro topic :P
-
10 status updates instead of 5 :D
-
Haha ok I know its zelda or something, though ive never come close to playing it, so why are we staring at this for 10 minutes?
-
I don't get ittt is that final fantasy?
-
@Crimson: What resolution is that? Its huge D:
-
Happy thanks giving everyone. Damn it I love Turkey. I have to wait another month till Christmas just to have some. Sweet, sweet turkey..
-
Haha that will work. Lmao I generated one and got someone else's card You know this worked just fine when I first made it
-
someone reply to this status so i know the site is working for everyone else
-
I gotta quite sometime D: Glad you like it. I can't remember, but we've probably had a few changes since the last time you were here :P Ah yeah a few things need changing, I've been away recently on a trip so left a few things unfinished in this topic.
-
Wyzrd!!! So glad to hear you're doing well :)
-
Welcome to site Fluidity :alright: You get points for posting. The amount of points per post depends on the number of characters in your post, but there is a max of 10 points per post and a min of 1. You donate your points to other members here: http://www.rmxpunlimited.net/index.php?option=com_shop&view=donate The image in your signature is returning a 404 error. Perhaps a typo in the url?
-
Democracy doesn't exist... voters dont vote for policies, they vote for the individual. Voters of New Zealand, the majority of you are a pack of idiots. I have no faith in the system.
-
Now you have your head screwed on correctly. Standing up for your views and also acknowledging that those in power also control the media, and therefore the media is biased. I don't believe a nulclear war is going to break out. If there's one thing keeping the power-hungry US administration in check its China. By 2050 China's economy is set to be twice that of the US (source: my finance class at uni). If there's one thing I like to see its US citizens standing up against the illegal invasions by the US. I know the world is kinda crap and 'try' to ignore all the injustice in the world that does not affect me. But seriously, taking a few of the US administration to the gallows would be sweet justice. Did anyone see the thing on the news today where Barak Obama is in Australia and plans to employ 250 troops there? Thats WAY to close to me for my liking (across the tasman sea a wee bit). Seriously, troops in Australia, why?! The Prime Minister of Australia has no back bone. If US troops come to NZ I'll assassinate my PM myself. So you see what the outside world's impression of the US's military operations? If they ever tried to go some good, no ones going to believe they have good intentions anymore. One more thing, the US which controls NATO, how many innocent Libyans did you kill?! Shitloads. Seriously, hope everyone involved suffers the most horrible death. One more thing, the media will portray Ron Paul as a villain and another puppet will be elected. Where's my Chinese flag. All you have to do is not flame. If a member gets upset (it would be irrational in my view) and flames, they will be warned. I'll even warn a mod. A warn isnt verbal, its literally a record kept of misbehavior. EDIT: Sorry, i got a little worked up just now
-
Please elaborate on how this US politician affects the entire world. I live in New Zealand, does he affect me? I have actually heard of him but I'm just wondering regarding this point :)
-
ooooh you mean this? The font's white. That's the issue there. Also I was meaning for you to comment on this: http://www.rmxpunlimited.net/forums/topic/7960-forum-upgrade/page__view__findpost__p__68468
-
You mean cache issues Also, plz refer to the previous page and find my post relating to white/no white background. :)
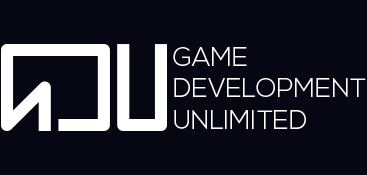

.thumb.gif.17dd1ce23ecf42fe7218807c32ab0bf3.gif)




