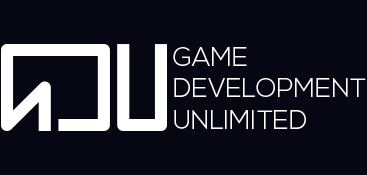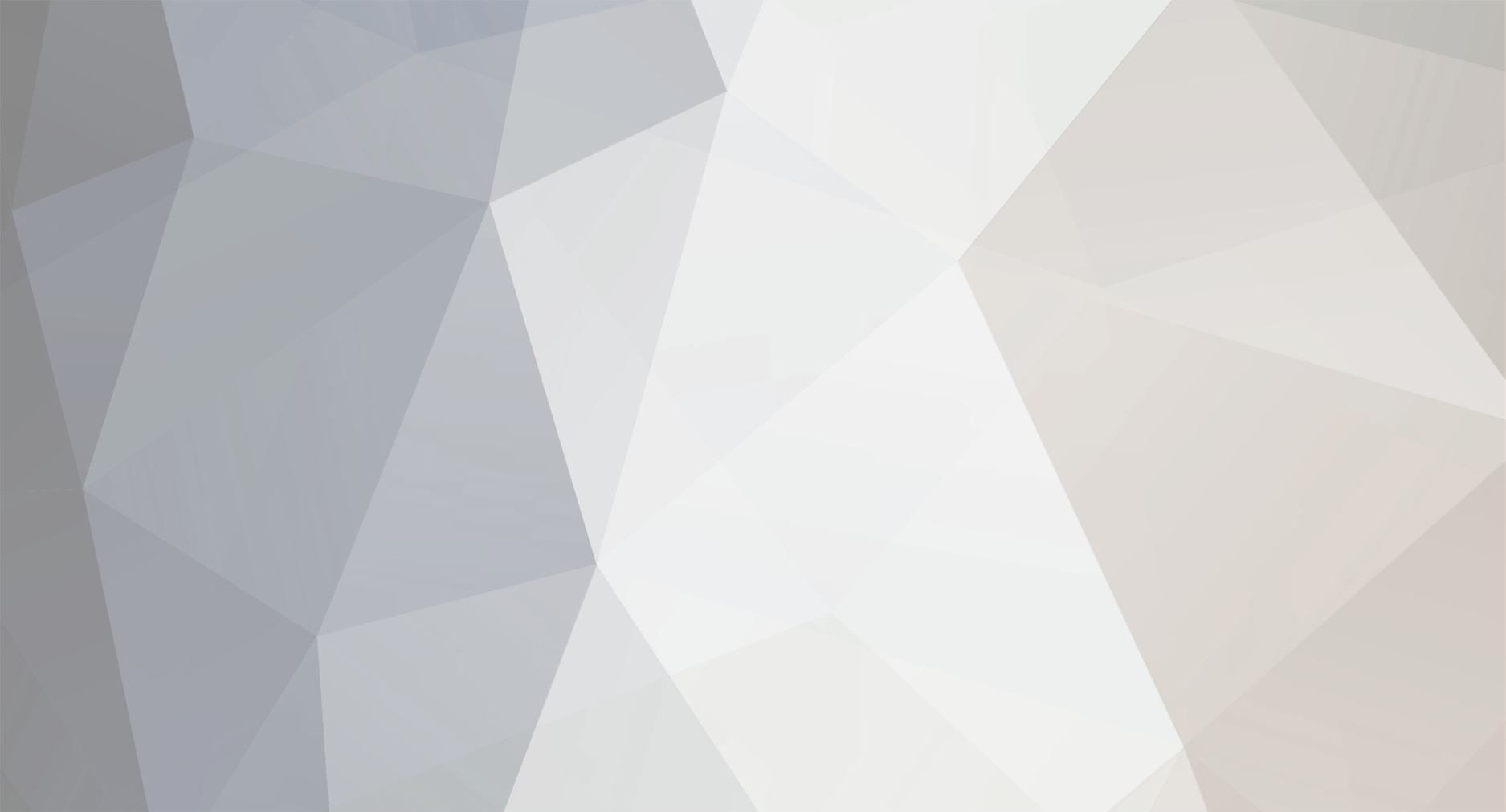Welcome to the first class of Level 1 Eventing.
In today's lesson I will be explaining each event command in RMXP.
PLEASE NOTE: There will be a lot of text to read and learn so get ready.
Contents:
--Event Commands - Page 1
---Message (Msg)
---Show Choices (SC)
---Message Display Options (MDO)
---Key Input Processing (KIP)
---Wait
---Comment (Cmt)
---Conditional Branch (CB)
----Conditions(Triggers): Pages 1-4
---Loop/End Loop (Loop/ELoop)
---End Event Processing (EEP)
---Erase Event (EE)
---Common Event (CE)
---Label/Jump to Label (Lbl/JLbl)
---Switch, Variable, Local Switch, Timer Operations (SO,VO,LO,TO)
---Change:$,Item,Weapon,Armor,Party,Windowskin,Battle BGM,Victory ME
---Saving, Main Menu, Encounters: Allow/Disallow
--Event Commands - Page 2
---Teleport (TE)
---Change Event Location (CEL)
---Scroll Map (SM)
---Change Map Settings (CMSet)
---Tint Fog (TF), Change Fog Opacity (CFO)
---Play Animation (PAnim)
---Change Hero Transparency (CHT)
---Move Event (MEv)
---Proceed With Movement (PWM)
---Prepare/Execute Transition (PT/ET)
---Tint, Flash, Shake Screen (TnS/FlS/ShS)
---Picture - Show, Move, Rotate, Tint, Erase (SPic,MPic,TPic,EPic)
---Weather Effects (WE)
---Music/SFX ECs
--Event Commands - Page 3
---Enemy Encounter (EE)
---Open Shop Window (Shop)
---Player Character Altering ECs
---Monster Altering ECs (only in Battle)
---Open Main Menu/Save Menu (OMM/OSM)
---Game Over (GO)
---Return to Title Screen (RTS)
---Call RGSS Script (CRGS)
Page 1 - Message to Encounters Allow/Disallow
Message (MSG):
-------------------------
With this, you can make a Message Box appear with whatever text you want inside. It uses the System's windowskin, but this can easily be modified if you have an AMS installed. Messages are a main part of your game.. giving narrative to cut-scenes and allowing the maker to add little informative bits around the Map if they so please (like for bookshelves, letters on desks or walls, drawers, etc).
Show Choices (SC):
-------------------------
This EC allows you to show 4 Choices (plus a Cancel handler) that the player can choose from. If a Message EC is used with 2 lines of text before a Show Choices EC with 2 choices, both will display in the same Message Box (each Message Box can display 4 lines of text only) else the Message will show first, then the Choices. The Cancel handler of the Show Choices EC will act like another choice... you can have it process more ECs or just quit the Choice selection (it also exits the Choice selection if you don't use the extra Cancel handler).
Message Display Options (MDO):
-------------------------
You can set the Message Box to display as Normal or Transparent, at Top, Middle or Bottom of the screen with this EC. That's kind of it... don't forget to change it back to your default game setting afterwards, or all other Messages will appear the same until you change it.
Key Input Processing (KIP):
-------------------------
Oh yes... the big daddy command. Using this EC, your keystroke values can be contained within Variables and available to use for many functions. Like for your own Custom Menus and for adding Dash or whatnot while holding down a key. Select the Key Input command, choose which Variable to use to store the next keystroke's value, and then use the Conditional Branch command with a variable value equal to whatever key you have assigned to respond to keystrokes (running as Parallel process or using Labels/Loops can repeat this operation to check if the same key is still being pressed).
Example: What if you wanted the Key Input command to respond to the Shift Key being pressed? Since the Shift Key's value is 11, you'd set within the Conditional Branch Page 1 'IF Variable:001 == Constant[11], THEN..' (or whatever Variable slot you want to use).
There are many ways to use this EC, so I'll explain those when we get to them...
Wait:
-------------------------
You use this to give a timed pause to Events.. and 10 frames roughly equals 1 second, except on slower computers.. like mine! 10 frames usually equals 2 seconds almost. So remember when doing cut-scenes with Messages, Event movement, Picture movement and other CPU draining processes that RMXP can do, if you have a lower end computer, you may need to readjust your Wait times abit to account for the lag you may see. Faster computers will see things run through its sequence of ECs, while you may see things as going somewhat normal in pace, or just a tad slow. Nothing should lag if you want a true calculation of Wait times. Every little file load and EC processed draws upon the cpu's power, and with so many scripts running in the background to keep your Game functional, more memory and faster cpus are a must.
Comment (COM):
-------------------------
The must use option for all creators who use the RM series gamemakers. People want to know what the heck you are doing and how you are doing it, so you telling them and explaining to them with Comments should help greatly. It also helps you organize where everything is in Events with MANY ECs being used. (also good for credits)
Conditional Branch (CB):
-------------------------
Touched upon this above in Key Input processing... but I'll explain alot right now. You have around 20 different conditions(triggers) inwhich to make this Conditional Branch process the ECs it contains, plus an option to run a seperate Handler if the condition isn't met. Here's a List of all CB commands:
Conditions-Page 1:
---------------
>Switch: IF Switch[?] is ON or OFF, THEN process the Conditional Branch's ECs. If someone found a hammer on a previous Map, you'd set switch 003Hammer==ON, and have an Event with a CB to check if that switch is ON, and if it is, the CB is processed. Good for just about anything. Make players have to go many places and turn on many switches (by finding items/people/secrets areas/etc, and sets Switches/Variables to certain values) in order to progress futher. I tend to use a Switch whenever an Event needs to be changed and it's EC page needs to be different. You can use Variables for this as well, but Switches are good for individual use with many Events, while Variables have millions of uses for many Events.
>Variable: IF Variable[?] is == (equal to), >= (greater than or equal to), <= (less than or equal to), > (greater than), < (less than), or != (not equal to), THEN process the CBs ECs. By using this instead of a Switch, you can have the Event check just 1 variable that could then equal ANY number between -1000000 to 1000000 (that's -1 million to 1 million!!), so in effect, by having an Event use a Variable as a Trigger, you can have that Event possess many different EC Pages, each set to a different number for the Variable trigger. So yeah, 2 million different Pages. In a way, that could save ALOT of switches being used, but you would need to keep a list for the Variable that would contain all the Switch/Variable Operations in your entire game. Very complex though... and using Switches basically makes that list for you. (Never thought of it like that.. hmmmmmmmmmm)
>Local Switch: IF Local Switch[A-D] is ON or OFF, THEN process the ECs. (*side note.. you can't check the Local switch condition of another Event! Only the Event this CB is nested in) Any Local switch can act like a Variable with 8 conditions (instead of 2 million): The local switches[A-D], plus the 4 ON/OFF conditions for each switch. And since you can't access these Local Switch conditions outside of the current Event, it's only useful to use this on Events that won't be called upon later in the game (like basic chests, doors, items being picked up). These Events should just be non-essential, and not have any meaning to game progression, since you can't check to see if any Local switches from other Events are on. (*side note.. you CAN incorporate an Event's Local Switch to have an EC set a certain Switch ON/OFF or a Variable to a certain value, which can then be accessed later, but that's just using another step when you don't need to, I think)
>Timer: IF the set Timer is <= or >= X Minutes and X Seconds, THEN process the CB. You need to start the Timer first in order to use this. Good for having the players needing to be somewhere before or after a certain amount on the Timer or else something does or doesn't happen. Within any Event on any Map, you can have the Timer checked as the Player enters that screen, and depending on the Timer value you have set, you can have whatever outcome happen if the player's Time upon reaching that checking Event is above or below the Timer's value. (make sense?)
So if you start the Timer at the beginning of the game (within an Initializing Event that sets many Game settings), you can make it so the player must move through the story either quickly or slowly in order for something to occur or be found later in the game (on a later Map that checks the Timer value). Maximum Timer range is 99 minutes and 59 seconds, with no negative numbers. If you need a longer timeframe, after the Timer reaches the maximum range, you can have a Common Event (running Parallel, with Wait=1 frame) to check and see if the Timer gets to 99 Min 59 Sec, then start the Timer over at 0min,0sec and increment a certain Variable's value, and repeat the process after the Wait, having the Events in the game check the value of the Variable used instead of the Timer value ("IF TimerVariable == 1, 2, or 3, etc, THEN..", each higher value being another 99Min59Sec interval). (Questions??)
Conditions-Page 2:
---------------
>Hero: IF a) Hero[?] in the Party, b) Hero[?] name is, c) Hero[?] Skill is useable, d-e) Hero[?] Weapon/Armor is Equipped, f) Hero[?] is inflicted with Status[?], THEN process the CB. All of these check to see if a certain Hero meets these conditions. 'If Name is' is being very specific, and is case sensitive (I think.. might not be).
Conditions-Page 3:
---------------
>Monster: IF Monster[?] is either Present or Inflicted with Status[?], THEN process the CB. This is used within a Battle EC Page (that you set within the Monster Groups section of the Database).
>Sprite: IF Sprite[?(Player, This Event, Event 0-?? of the Current Map)] is Facing Down/Up/Left/Right, THEN process the CB. This is useful if you have 1 Event set up to do different things depending on which direction the player is facing when activating that Event. Like you have an Event set up as a Teleport on a Bridge tile located on your World Map, and if the player activated the Event facing left, they would be teleported to the right-hand side of the Bridge Map still facing left, and if they activated it facing right, the opposite would happen. (Questions??)
Conditions-Page 4:
---------------
>Money: IF Money held is >= or <= Value[?(0-10000)], THEN process the CB. They should have added another 0 to that Value range, because 10000 isn't that high. This just checks the player's gold on hand. You could use a Banking system that checks Variable values instead for a higher range. (Questions??)
>Item/Weapon/Armor: IF Item/Weapon/Armor[?] is possessed, THEN process the CB. Easy enough to understand. The player just needs to have that item/weapon/armor in their inventory, but not necessarily equipped.
>Key: IF Key[?(Down,Up,Right,Left,A,B,C,X,Y,Z,L,R)] is pressed, THEN process the CB. All of these keys are definable by pressing F1 when testing your game. If you change the default key mapping for each Button, you should let the player know this in a ReadMe file so they can do the same, else the player will use the default key mapping RMXP starts with, and any Instructions you may include for gameplay may not work right if you explain things using keystrokes other than the defalt ones. So this is like Key Input Processing(KIP), but you only have those 12 buttons that can be pressed, while KIP commands check the Value of a Variable (that can have a range of almost the entire keyboard! I'd have to look those values up.. someone posted them on another site). (Questions??)
>Script: IF ScriptCoding[?] has been processed, THEN process the CB. This is for more advanced users who know how to script and check to see if certain script coding has been processed. Like "$scene = Scene_SecretBoss1.new"... using the Call RGSS Script EC with that script coding runs "Scene_Boss1" from the Script's Database (under Tools), so the Conditional Branch will check and see if the player has processed that Scene at some point and process the CB if so. (Questions??)
*End CB Conditions
Loop/End Loop:
-------------------------
This EC sets a Loop, and all ECs placed within this will Loop forever, until the End Loop command is used, which will break out of the Loop and continue immediately following it (unless you use a Jump to Label command, which does the same thing, but more specific of where the ECs continue after exiting the Loop.. you need to have a Label established in order to use the Jump to Label Command! more in a minute about Labels).
End Event Processing (EEP):
-------------------------
This breaks out of the current EC Page being processed in the current Event, and depending on how you have the Activation trigger set up, the Event will then remain waiting to be activated (Hero Touches Event, Event touches Hero) or will repeat itself if Autostart or Parallel Process was selected as the Activation method. If the Event repeats, it will start processing at the top of the EC list.
Erase Event (EE):
-------------------------
This command removes the current Event from the Map until the Player reappears again, and depending on how you have the Event set up, it will reappear at it's original starting position and process as normal (or differently depending on any Triggers (switches/variables) you changed). This is good to do with Parallel process Events that Initialize a Map by using ECs that Call/Change: Common Events,Weather,Battle Background,Panorama/Fog settings, Player Speeds, Encounters, etc.. and then erases itself after it's done. So each time the player enters that Map, all the appropriate game settings for that Map are in place, if they were changed elsewhere.
Common Event (CE):
-------------------------
You use this EC to call a Common Event defined in the Database's Common Events List. Common Events are Global Events that can be accessed and processed from any point in the game. Good for Custom systems you would want available at any time. Like encountering a person who moves from place to place within the game and can promote your characters (or enhance items) if the player meets certain conditions, or possesses certain items/weapons/armor. Since it would be a Common Event that you can Call, you wouldn't need to have an Event with a bunch of coding in it on each Map, just one that would Call it's own Common Event, process the ECs for that Common Event, then return to the summoning Event's EC List and continue from where the processing left off.
Label/Jump to Label:
-------------------------
This EC can be used to move around any EC list so that you have more control over what the Event is doing. VERY useful for Custom Menus that use Images and cursor control functions, in conjunction with the Key Input Processing(KIP) EC and Conditional Branches(CBs) (that check for keystroke values). For now, just know that you can call a Label whatever you want, just make sure you Jump to the Label as it's spelled exactly.
Switch, Variable, Local Switch, Timer Operations (SO,VO,LO,TO):
-------------------------
I'll bunch these up to save space... they all set the appropriate operation to == (equal) or not a certain Value or Variable value, even an Event,Hero,Monster,Sprite's value, plus set Variables to the Player's Map ID and X/Y location (for use with the Teleport EC, explained below). Local switches and normal Switches are just ON/OFF conditions.
Change- Gold,Item,Weapon,Armor,Party,Windowskin,Battle BGM,Victory ME:
-------------------------
Again, these all do the same thing, just to different aspects of the Player's inventory, and some to the System's settings.
Saving, Main Menu, Encounters - Allow/Disallow:
-------------------------
Self explanatory... turns these Game functions on or off. You would need to set up Events that Call these processes manually in your Maps in order for the Player to access or use them. As for the Encounters, the Monster Groups you chose in the Map Properties for each Map will be processed or not depending on if Encounters is Allowed or not. If you disallow Encounters, you can set up your own Encounter System using a Common Event(parallel) that keeps track of player character movement and steps, and chooses randomly from your own defined set of Encounters (using CBs that check for Hero Levels, Skill/Item possession, etc.. much more intricate).
Page 2 - Teleport to Stop SE
Teleport (TE):
-------------------------
This handy EC is what takes the player from Map to Map. The functions of the Teleport EC you can define are:
>Specific/Variable Location: Specific Location would Teleport the player to any position on any Map, and Variable Location would use the Map ID and X/Y coordinates defined in designated Variables to Teleport the player. This can be used for Encounter system Common Events that have, for example, secret areas (like our game):
When encountering a secret area, ECs within the Encounters Common Event save the player's MapID & X/Y coordinates within Variables, Teleport the player to the Secret Area Map, and upon leaving that Map (via another Event using the Variable Location of the Teleport EC), then returns the player back to the original position of the previous map. Make sense?
>Facing: You can have the Player sprite Retain it's Direction, or Face Left,Right,Down or Up.
>Fading: This option can either be Yes or No. When the Map fades, it blends the exit and entry Maps together for a smoother transition. With this Off, the Maps will just change with no hesitation or blending. You can always use a Tint Screen EC to turn the screen Black, then teleport with no fade, and tint screen back to normal afterwards for a cleaner teleporting effect. Just give the Tint Screen a transition time of around 15-20 frames, include a Wait EC with an equal amount of time to the Tint, Teleport the player, then add another Wait afterwards so the Screen can tint back to normal.
Change Event Location (CEL):
-------------------------
This EC is the same as Teleport, but works on Events only, either the current Event or any from the current Map. You can select a Specific Location or a Variable Location, minus the MapID variable (which is only for the player sprite). There's no fading, because the Map doesn't change, just the location of the selected Event, and you can have the current Event Trade places with another Event from the current Map as well (just know that the Events don't move to the new location, they Teleport there (disappear/reappear).
Scroll Map (SM):
-------------------------
You can make the Screen move Up,Down,Left or Right up to 100 tiles with this command, but will only move until the edge of the Map is reached. The location of the Player sprite doesn't change nor any Events. So if the Map is a 20x15 tile map, it won't Scroll, because the screen has no tiles to move in any direction since it's a fullscreen size Map.
Change Map Settings (CMSet):
-------------------------
This EC let's you set the Panorama, Fog and Battle Background images. The Panorama can only have it's Color changed, and Battlebacks can't have their dimensions or Opacities changed. But These can be changed for the Fog:
>Opacity: Using the normal visibility range[0-255](0 being invisible, 255 normal)
>Blending: To change the color pallette.. I think[Normal, Positive, Negative]
>Magnification: To change the size of the Fog, from 100% to 800%.
>Speed X,Y: Changing X to a positive number will move the Fog image Right, and a negative number to the Left (geometry.. bleh). Changing Y to a positive number will move the Fog image Down, while a negative number will move it Up. Both X and Y have a value range of -256 to 256. So 0 to 256 gives it a speed from stopped to zooming, just as -256 to 0 would be zooming to stopped, just in opposite directions.
>Color: This just changes the color hues...
Tint Fog (TF), Change Fog Opacity (CFO):
-------------------------
Use TF to change the Color Hues of the Fog image. You really won't notice a change on greyscale images, but colorful images will change greatly with the Red, Green, and Blue selection sliders. The ranges are from -255 to 255, 0 being normal, plus you can use the greyscale Slider to take out the color (0 being normal color and 255 none at all.. or as best RMXP can come to washing the color out). You can also set a Transition time with a range of 0 to 200 frames (0 being no Transition). The Fog image is only changed until the Player reenters the Map, or unless you change it back.
Using CFO, you can change the Opacity from 0 to 255 (0 being invisible), with a Transition range of 0 to 200 (0 being no Transition).
Play Animation (PAnim):
-------------------------
You can choose to show any of the Animations on either the Player's sprite, the current Event that is calling this command (except a Common Event), or any other Events on the current Map. Very fun command to use in cut-sequences, but will lag on slower computers if too much is going on at once. =/-~ This EC is similar to Show Battle Animation (SBAnim) on Page 3 of this ECs List, but SBAnim only works while in Battle.
Change Hero Transparency (CHT):
-------------------------
This will make the Player sprite either Transparent(invisible) or Opaque(normal). This command is also available to use within the Move Event EC (explained next) as the Change Opacity command.
Move Event (MEv):
-------------------------
This Event Command should have been called something else, like Event Options, because of all the extra commands you have to use besides moving the Event. This EC can be used on the Player sprite, current Event or any of the Events from the current Map, and can be set as Repeating. Checking the Ignore Impossible Movement means that when the sprite's path is blocked, it will continue to move in it's chosen pattern (not checking means it will wait until it can take that next step). By choosing commands within this EC, you are creating another EC list, with the ability to Repeat even if the hosting Event is Erased (the repeating will stop once the Player exits the map). Here are the individual commands for MEv EC:
>Moving:
Down, Left, Right, Up, DownLeft, DownRight, UpLeft, UpRight: These move the selected sprite in the indicated direction 1 tile. The diagonal directions will use the Up and Down walking frames of the characterset.
Random, Move Toward Hero, Move Away from Hero: Random will move the sprite 1 tile either Up, Down, Left or Right, Move Toward Hero will move the sprite 1 tile towards the Player sprite (it can't move towards itself!), and Move Away from Hero will move 1 tile away.
Step Forward/Backward: This will move the sprite 1 tile forwards or backwards.
>Jump: This will make the sprite jump the number of Tiles you set. Both X and Y can have vaules of -100 to 100, where a negative value will jump Upwards for X and to the Left for Y, and a positive value will jump Down for X and to the right for Y. So X set as -2 and Y set as 3 will make the sprite Jump 2 tiles left and 3 tiles down in 1 jump, ONLY IF THE SELECTED SPRITE CAN MOVE ONTO THAT SPOT!! or is Phasing.
>Wait: This will add a pause between commands just like the normal Wait EC, and has a range of 1 to 999 frames (10 frames usually being 1 second).
>Facing:
Down, Left, Right, Up: Make the sprite face in the indicated direction.
Turn 90 Degrees Right, 90 Degrees Left, 180 Degrees: These turn the sprite in the indicated direction just as above.
Right/Left 90 Degree Turn: This is a random 90 Degree turn to the Left or Right.
Face Random, Face Hero, Face Away From Hero: Face Random turns the sprite to a random direction, Face Hero turns the selected sprite towards the Player sprite (can't turned towards self), and Face Away From Hero turns the selected sprite away from the Player sprite (again can't face away from self).
>Switch ON/OFF: These commands turn normal game switches ON or OFF without having to leave the Move Event EC (but they forgot to add a Variable command as well!).
>Change Move Speed/Frequency: This changes the Speed or the Frequency for the selected sprite. Lowest to Highest (1-6) for Frequency, and Slowest to Fastest (1-6) for Speed. I use these Commands as part of an Initializing Event for each Map, in case the Player sprite's settings were changed at some point and not changed back.
>Move Animation, No Animation, Lock Facing, Phasing, Always On Top - ON/OFF: You may recognize these from the Event's normal EC Page. They are the selectable options to the bottomleft when first creating an Event. By changing these values, you change those selected options temporarily for an Event sprite, either current or on the current Map, and permanently for the Player sprite. Just remember to change the Player sprite settings back if you need to.
>Change Graphic: This will change the Characterset image of the selected sprite (again either for the Player, current Event, or Event from the current Map).
>Change Opacity: You can change the Opacity (visibility) of the selected sprite with this command, from 0 to 255 (0 being invisible, and 255 normal).
>Change Blending: This just changes the way the image colors are processed and viewed onscreen. Experiment and try different things to see if could use this command for anything, like if the player touches a certain object or is inflicted with a certain type of status.
>Play SE: This is to play a Sound Effect (SE) without having to exit the Move Event command. For example, you could have an Event walking at a certain speed, and everytime it moves, you call a Walking SE to use as a stepping sound (or a running sound if the Event is moving fast).
>Call Script: This works like the Call RGSS Script EC, but you only have one infinite line to write your RGSS code. If you know how to use many script codes on one line, then this command is for you (and you wouldn't need to be reading this tutorial!).
*End of Move Event(MEv) ECs
Proceed With Movement (PWM):
-------------------------
I think this command is missing a partner command, Halt All Movement, so I'm not sure if it really works or not.
Prepare/Execute Transition (PT/ET):
-------------------------
These two ECs must be used together, Prepare first, then Execute thereafter, in order for either of them to work. All animated sprites will be processed through a Transition effect. I haven't really messed with this one just yet since it's alittle different that what RM2k3 had (the whole screen actually transitioned, not just the sprites!). Used with a Wait EC of 4 frames, following these two, and repeated, you can have a weird effect on the animated sprites that are on-screen. Other than that, just try experimenting.
Tint, Flash, Shake Screen (TnS/FlS/ShS):
-------------------------
>Tint Screen: This EC can change the color tone of the Map, Panorama and Fog only from -255 to 255, 0 being Normal, change the color tone to greyscale (0 to 255, 0 being Normal), and you can also set a Transition period (0 to 200 frames, 0 being instant).
>Flash Screen: This changes the color tones of the screen to whatever RGB colors you select on the slider, from 0 to 255, 0 meaning not using that color as part of the Flash processing and 255 using the full pallette value of that color. You can also set a Saturation level for all RGB colors (0 to 255, 0 meaning no Saturation (you canand 255 meaning full Saturation).
>Shake Screen: You can set Strength (1-9), Speed (1-9), and Duration (1-200 frames). Higher Strength will move the screen farther from side to side, higher Speed will move the screen faster each way, and Duration will set how long the Shake goes on for.
Picture - Show, Move, Rotate, Tint, Erase (SPic,MPic,TPic,EPic):
--------------------------
>Show Picture: Use this EC to show an image on screen. The image must be in the Pictures folder of your project (if it's not RTP). You can only show 50 Pictures on screen at one time using Event Commands, but with scripting, your amount is unlimited (virtually). Here are the individual options:
Number: This option chooses what Number the Picture is layered on (1 is on bottom and 50 is on top).
Display Position: Choose whether to use the Upper Left Pixel (topleft corner of image) or the Center Pixel (very middle of image), plus the Specific or Variable Coordinates of the image. The X/Y ranges of the coordinates are from -9999 to 9999 (normal screen size is 640x480, so larger numbers, either positive or negative, are wayyyy offscreen), and the center of the screen is 320x240 (x,y).
Magnify: Use this to Magnify the Width (X) and the Height (Y) of the image, with a range of 0-2000% for both.
Opacity: This changes the Opacity (visibility) of the image, from 0 to 255 (0 being invisible, but still in memory).
Blending: Again... use this to change how the color pallette of the image is processed (Normal, Positive, Negative).
>Move Picture: This allows you to alter the image you put onscreen (move, shrink/enlarge, visibility). Remember to use the correct Number for the Picture you want to change. You can also have a Transition period for the change, from 1 to 1000 frames.
>Rotate, Tint, Erase Picture: These ECs also alter the Picture you place onscreen. Rotate will spin the selected Picture (choose the image Number) with a range of -90 to 90. Negative numbers spin counter-clockwise, while positive spin clockwise. Smaller numbers spin slower, and larger numbers spin faster.
Weather Effects (WE):
--------------------------
This EC will add a Layer of weather to the screen. The default Weather types you can choose are None (turn weather OFF), Rain (thin streaks), Storm (thick streaks), or Snow (pixel dots). You can set the Strength between 1 and 9 (9 being the strongest), and the Transition (more like duration) it takes the pixels to fall, from 0 to 200 frames (0 erases the pixels quickly and 200 allows the pixels to reach the bottom of the screen). This command turns the Weather ON permanently, so don't forget to turn it OFF when you don't need it! (usually when you step inside..)
Music/SFX ECs:
--------------------------
>Play,Fadeout BGM/BGS: These ECs will play one of the music files (looping) from your project's BGM or BGS folders (or from the RTP BGM or BGS folder) on the current Map. For Play, you can choose the Volume and Pitch of the BGM/BGS, and for Fade you can choose 1 to 60 seconds (not frames) to make the music fade out. For slower computers, the fading may seem rough and just turn the music off after a point.
>Memorize,Play Memorized BGM/BGS: The first command Memorizes both the current BGM/BGS and their settings, while the second command will Play them (on any Map).
>Play ME: This EC will Play a selected ME (once) from your project's ME folder (or from the RTP ME folder).
>Play,Stop SE: The first command will Play one of the sound files (once) from your project's SE folder (or from the RTP SE folder) and the second will Stop the current SE being played.
*End Music/SFX ECs
Page 3 - Battle Proccessing to Call RGSS Script
Enemy Encounter (EE):
--------------------------
This EC will start an Encounter just as you would when running around on a Map that has Encounters set. You can choose which Monster Group to have attacking, if Escape is Allowed, and if you want to use a Custom Defeat Handler (a seperate EC List to process) if the Party is defeated. This command still works if Encounters is set to Disallow. This can be used for Custom Encounter systems.
Open Shop Window (Shop):
--------------------------
One of my favorite Event Commands... ^.^ Select Items, Weapons and Armor to show within a Shop window. It's good to use this EC on NPCs roaming around out in the middle of nowhere... you know... the places us adventuring and curious folk like to check out.
Player Character Altering ECs:
---------------------------------
>Enter Hero Name (EHN): This will allow a Name to be entered for the selected Hero slot, with a range of 1 to 16 characters.
>Change HP/SP/Status (CHP/CSP/CSt): Change HP can affect the Entire Party or a single Hero, Increase/Decrease the HP by a range of 1 to 9999 or by the value of a selected Variable slot, and can have the HP reduction kill the Player if HP reaches below 0. Change SP is the same as CHP minus the Hit Reduction Can Kill Player. Change Status can Add/Remove a Status Condition from either the Entire Party or a single Hero.
>Complete Healing (CHe): This can Remove all ailments and raise all HP/SP to max for either the Entire Party or a single Hero.
>Change Experience Points (CExp): This command lets you change the Experience points of the Entire Party or a single Hero. The amount can Increase/Decrease within a range of 1 to 9999999! or can be the value of a selected Variable slot.
>Change Level/Base Statistics/Skills (CLv/CBSt/CSk): Use CLv to Increase/Decrease the Level of the Entire Party or a single Hero, from 1 to 98 levels, or by the value of a selected Variable slot. CBSt can change Max HP/SP,Str,Dex,Agi,and Int of a single Hero, Increasing/Decreasing within a range of 1 to 9999 or by the value of a selected Variable slot. CSk will Add/Remove a selected Skill on a single Hero.
>Change Equipped Items (CEIt): Use this EC to change the Equipment for a single Hero. You can change the Weapon, Shield, Helmet, Armor and Accessory.
>Change Hero Name/Class/Graphic (CHN/CHC/CHG): Use CHN to change the selected Hero's name to one of your choice with a range of 1 to 40 characters. Use CHC to change the Class of the selected Hero. CHG will change the Sprite or Battler of the selected Hero.
*End Player Altering ECs
Monster Altering ECs (these only work while in Battle):
---------------------------------
>Change Monster HP/SP/Status (CMHP/CMSP/CMSt): CMHP/CMSP Increase/Decrease All Monsters or the selected Monster's HP/SP from 1 to 999999 points, and can Kill the Enemy. CMSt will Add/Remove a Status Condition from All Monsters or a single Monster.
>Completely Heal Monster (CHMst): This will heal all ailments and raise HP/SP to max for All Enemies or a selected enemy.
>Show Hidden Monster (SHMst): Reveals the selected Enemy.. don't forget to set the actual Monster Group to have Hiding Monsters (right-click enemy battler and select Hiding (Invisible)).
>Transform Monster (TMst): This changes the selected Enemy to another Monster of your choice.
>Show Battle Animation (SBAnim): This EC will show an Animation on All Enemies/Heros or a selected Enemy/Hero.
>Damage Dealing (DmgD): Use this to Increase/Decrease the HP of All Enemies/Heros or a selected Enemy/Hero by a value of 1 to 99999 or by the value of a selected Variable.
>Force Action (FAct): ??
>End Battle (EBat): Ends the current battle... =/
*End Battle only ECs
Open Main Menu/Save Menu (OMM/OSM):
--------------------------
These ECs do just what they say... these commands still work even if you turn those options OFF in the game.
Game Over (GO):
--------------------------
Ends the current game and displays the Game Over Scene.
Return to Title Screen (RTS):
--------------------------
This is like pressing F12 on the keyboard.. it restarts the whole game.
Call RGSS Script (CRGS):
--------------------------
The big bugger... you can enter a whole slew of Script in an Editing window. There are no limits to how much script you can enter... I guess. There are many uses for this command and the Call Script command within the Move Event EC.
*End Event Commands List
Phew, what an eye bleeder, glad thats over with.